Out of the box, System Center Operations Manager tracks Hyper-V VM’s. But since most people use VMWare, it’s kind of a useless feature. Below are the steps I used to determine my Windows VM servers and how to produce a report showing which of your SCOM managed servers are Windows VMWare VM’s.
These 2 posts led me to this solution.
http://graycloud.com/operations-manager/vmware-virtual-servers-t27023.html#p78801
Note: You can use the following steps as a template for tracking any Registry setting or WMI value. I just happen to be using the Registry to determine if a Windows Computer is a VMWare server.
Within the OpsMgr console, open the Authoring tab. Expand Management Pack objects and click on Attributes. Right click and select “Create a New Attribute” (This option is also on the right in the Actions menu).
Give the Attribute a name such as “Detect VMWare Server” and click Next.
Keep the “Discovery Type” set to Registry.
Click the “Browse” button to the right of “Target” and select “Windows Computer”.
Assign a management pack for this attribute, creating one if necessary. Click Next.
On the “Choose a Discovery Method” screen, make sure the “Key” radio button is selected.
For the path, just copy and paste in the following value which checks to see if the mouse driver is the one provided by VMWare: SYSTEMControlSet001Servicesvmmouse
Leave attribute type as “Check if Exists”.
I changed the Frequency interval to 43200 (12 hours – it will check the attribute twice a day).
Below is what this screen looks like.
Now you wait. Eventually this runs and start collecting data.
So to see what you have, you can create a Group based off this attribute.
Within the Authoring tab, click on Groups.
Right Click and select “Create New Group”
Give it a name, like “VMWare Servers” and assign it to the same Management Pack that you used for the attribute. Click Next.
Leave the “Explicit Members” screen empty. Just click Next.
On the “Dynamic Members” screen, click “Create/Edit Rules…”
From the pull down, select “Windows Computer_Extended” (If you did not pick the same Management Pack that you used when creating the attribute above, you will not get the _Extended option).
Click Add.
In the Property pulldown, you should see the Attribute you created above. Select that.
Set the Operator to “Equals” and set the Value to “1”. This is shown in the graphic below, where my attribute is named “OSI – IS VMWare VM”.
Click OK and review the Query formula. Click Next
Click Next, skipping Subgroups.
Click Create (leaving Excluded Members empty).
You now have a group based on the VMWare attribute defined above.
To see the members of your group, find it in the Groups section in the Authoring tab, right-click it, and select “View Group Members”. If it is empty, wait. It takes a little while for this list to get populated. If it is still empty, verify that what you have matches the screen shots above.
Now that you have a group showing members, you might want to create a report. So go to the Reporting tab and click on “Microsoft Generic Report Library”. From here, select the “Custom Configuration” report and double-click on it to open it.
In the middle section at the top, click the “Add Object…” button. Type in the name of your group on the top line. This will filter the “Available Items” section in the middle. Click on your group and click the Add button. Click OK.
On the upper right, select the items you want to show in the report by checking the boxes next to the name.
You should see something like what I have in the image below. (Note: My custom group name is “Is VM”).
Before you hit the Run button to run the report, change the “From” field in the upper left to some day before today. Now click the Run button and you should see your report.
If you are satisfied with your report, click “Publish” from the file menu and you are good to go.

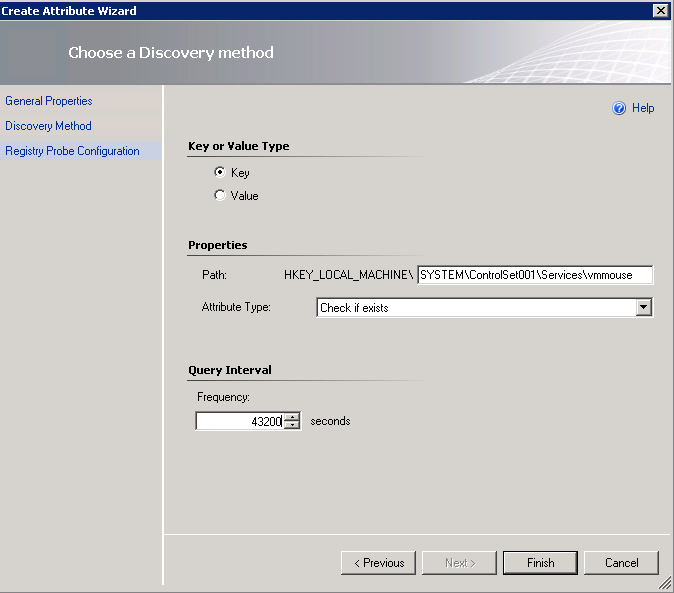


1 comment
Thank you for taking time in order to create “Determining VMWare hosts in SCOM | Thoughts From a Böt Named Flinch”.
Many thanks yet again -Perry